
Inchiostrazione vettoriale con Adobe Photoshop in 6 semplici mosse.
Di solito con "inchiostrazione vettoriale" s'intende quel tipo d'inchiostrazione eseguita con l'ausilio di programmi professionali che interpretano le linee come formule matematiche e che quindi creano immagini che si possono espandere o rimpicciolire all'infinito.
Ora vedremo come si pratica in 6 semplici passaggi usando il programma Adobe Photoshop (nel mio caso uso il CS6 ma i procedimenti sono identici anche in tutte le versioni precedenti).
1) Regola fondamentale: conosci i tuoi pennelli!
Per una buona inchiostrazione è importante conoscere bene i propri pennelli, soprattutto l'inizio e la fine del tratto e la variazione di spessore in base alle pressione della penna grafica (o del mouse) (vedi anche: Photoshop: Strumenti, funzionalità avanzate).
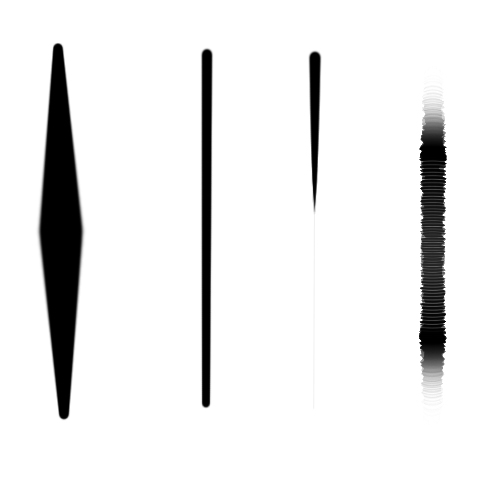
2) La finestra TRACCIATI:
Per cominciare è molto importante avere all'interno della schermata di lavoro, la finestra dei tracciati da aggiungere alla palette di finestre tramite il comando: Finestra> Tracciati con cui avremo la più precisa e totale libertà di gestione del nostro lavoro.
La finestra in sé comprende oltre al menù a scomparsa le cui opzioni andremo a vedere dopo, 7 tasti veloci:
-1) Riempie il tracciato col colore in primo piano
-2) Disegna il tracciato con lo strumento selezionato
-3) Converte il tracciato in selezione
-4) Crea un tracciato di lavoro da una selezione
-5) Aggiunge una maschera di livello
-6) Crea un nuovo tracciato di lavoro
-7) Elimina il tracciato corrente
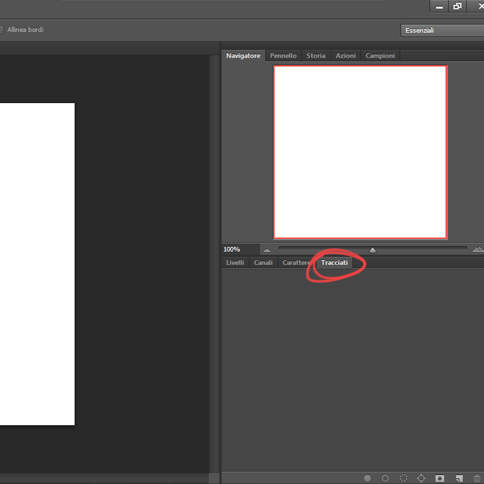
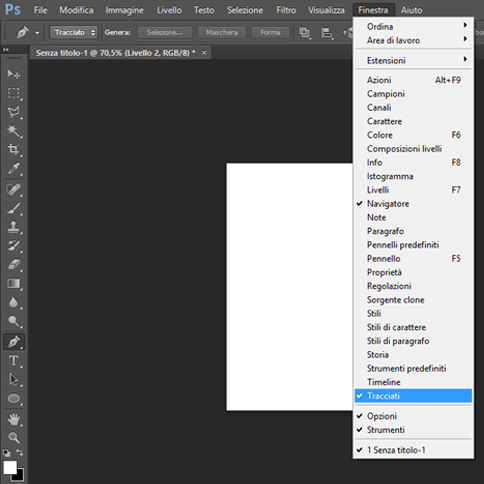
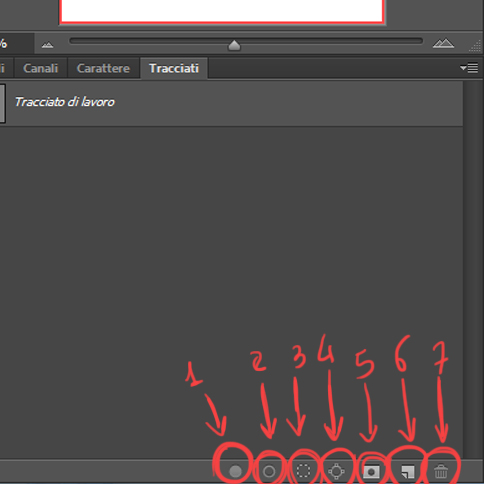
3) Strumenti di base:
Gli strumenti di base sono essenzialmente 2 la Penna (tasto veloce P) e le Frecce (A), ma vediamoli nel dettaglio:
Penna: Per cominciare scegliere lo strumento e deselezionare (nel caso ci fosse una selezione di default), “+/- auto” che si trova sotto il menù strumenti. La penna funziona per segmenti, ogni segmento inizia dal primo click e si chiude con l'ultimo, tramite i vari click del mouse (o pressioni della penna) si creeranno punti all'interno del segmento modificabili successivamente con l'ausilio di CTRL o ALT.
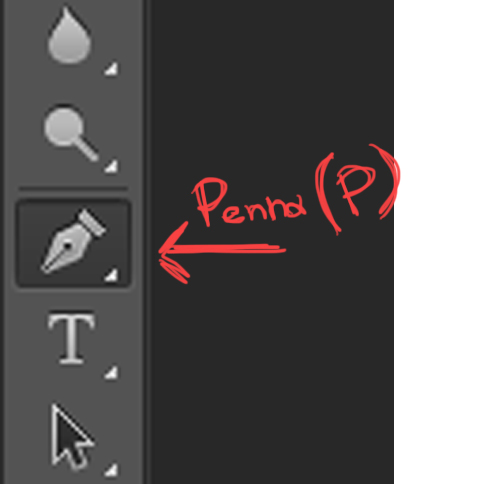
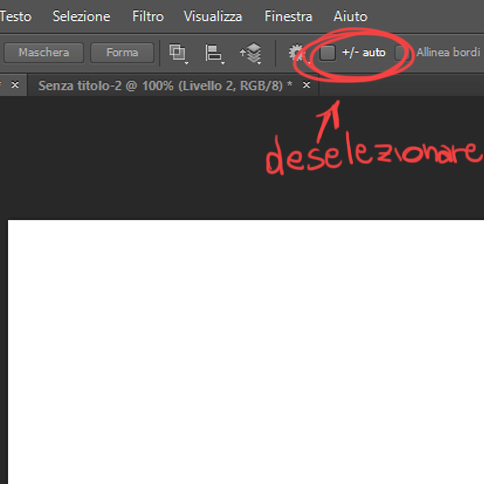
Frecce: Lo strumento freccia ha una particolarità, in esso infatti si trovano 2 strumenti interscambiabili con CTRL, la freccia Bianca che usata su un tracciato ne selezionerà solo una parte e la Nera che prenderà tutto il tracciato.
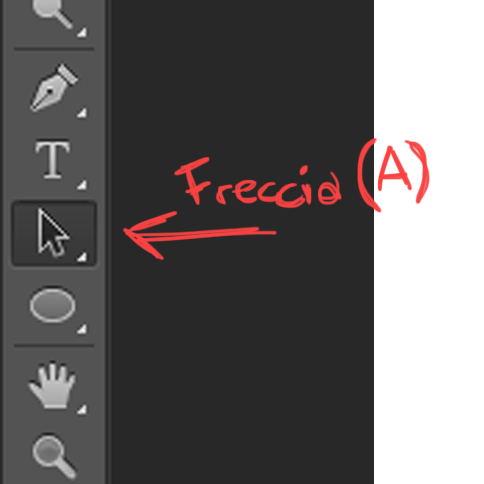
4) Inizio:
Avendo preso conoscenza degli strumenti, si può cominciare con l'inchiostrazione. Si parte da un disegno di base, pulito. Si consiglia di abbassare l'opacità del disegno perché i tracciati in fase di creazione risultano grigi e si potrebbe faticare nell'identificarli. Si crea un livello superiore (vedi anche: Photoshop: realizzare una vignetta utilizzando i livelli) e si comincia con lo scegliere il tipo di inchiostrazione che vogliamo andare a creare, se verrà fatta con un unico tracciato e senza la pressione del pennello il risultato sarà molto più grafico e stilizzato altrimenti se si useranno tracciati brevi, si avrà un'inchiostrazione che simula quella fatta a mano con il pennello e l'effetto sarà più naturale.
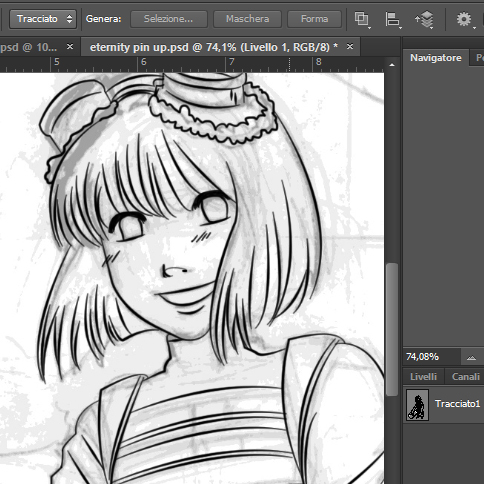
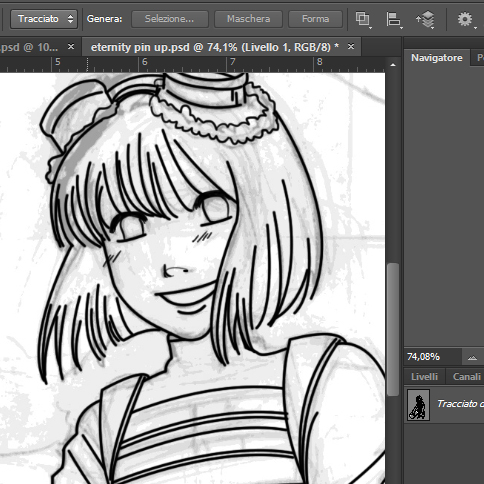
Si parte con il tracciare i primi segmenti, partendo dal primo punto che chiameremo A eseguibile con un semplice click, si passa poi al secondo punto che chiameremo B, questo nel caso si abbia a che fare con una linea retta, nel caso invece si voglia realizzare una curva basterà creare il punto A, andare al punto B e senza lasciare la pressione, premere CTRL e tirando, si darà così origine a due punti di ancoraggio che serviranno alla gestione della curva attuale e di quella successiva (nel caso la successiva fosse invece una linea retta basterà riportare l'ancoraggio desiderato nuovamente all'origine prendendolo con ALT).
I punti di ancoraggio si gestiscono in due modi, il primo con CTRL e ALT (il primo muove i due ancoraggi simultaneamente e il secondo uno alla volta) il secondo con la freccia bianca, che serve per recuperarli una volta completato il tracciato.
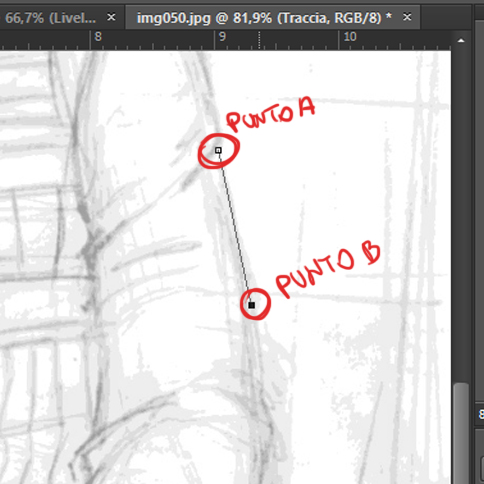
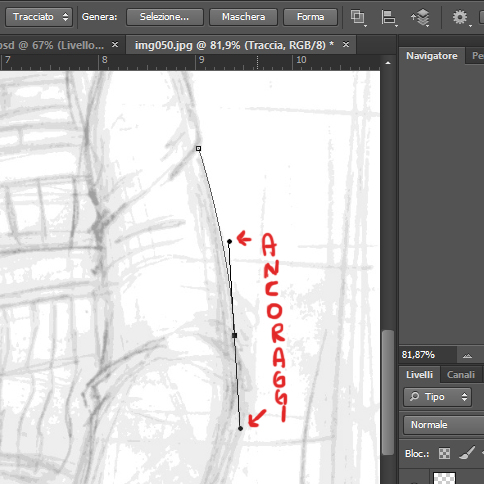
In questo modo si procede fino alla totale stesura del tracciato, il quale una volta completato potrà essere salvato tramite il menù a scomparsa in alto a destra della finestra dei tracciati per poter essere modificato in futuro o per poter essere riutilizzato in toto o in parte.
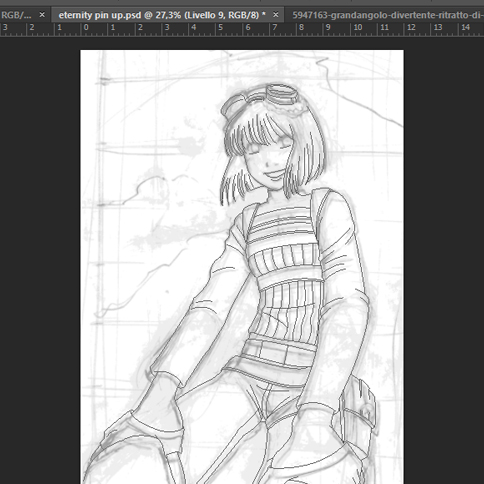
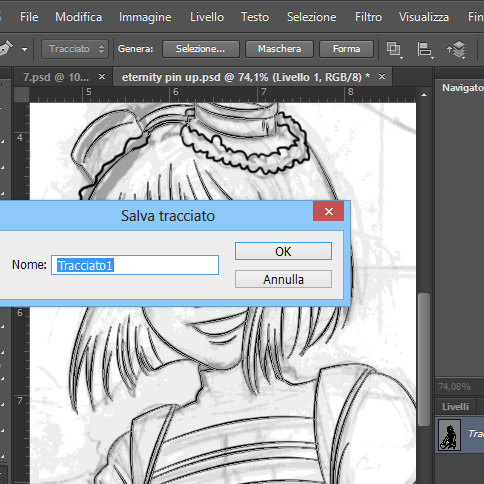
A questo punto si può procedere con il disegno vero e proprio, in questo caso la prima volta che si vuole tracciare un tracciato bisogna aprire il menù a scomparsa in altro a destra della finestra tracciati e selezionare, “Traccia tracciato...” a questo punto si aprirà una finestra dove imposteremo “Pennello” di default e nel caso si voglia avere una linea morbida e che simuli l'inchiostrazione fatta a mano selezionare “Simula pressione”. Da questo momento in poi ogni qual volta vorremo tracciare la nostra linea basterà cliccare il secondo tasto in basso della finestra tracciati.
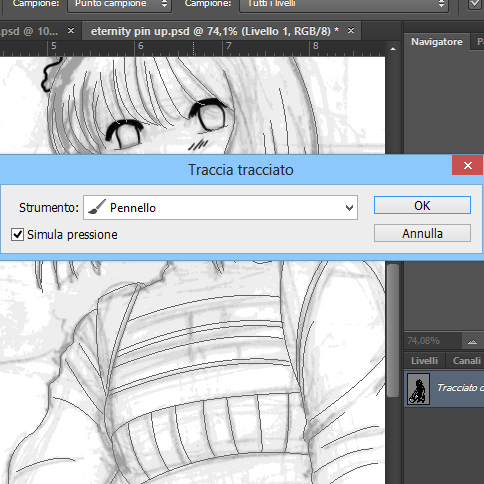
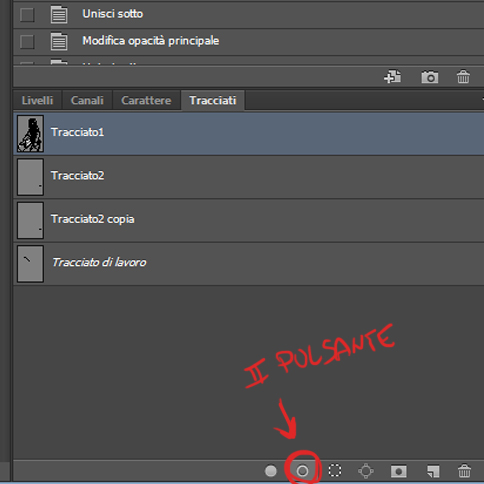
5) Le circonferenze e le forme predefinite:
Un altro strumento molto utile per completare il nostro lavoro sono le forme predefinite o le circonferenze che si trovano in corrispondenza del tasto veloce U e che possono essere scelte premendo sullo strumento a lato. Per procedere a trasformare la circonferenza in tracciato basterà scegliere lo strumento e nella barra in alto selezionare appunto “Tracciato” da qui in poi basterà scegliere la nostra forma e quando saremo soddisfatti potremo tracciarla sempre col 2° pulsante.
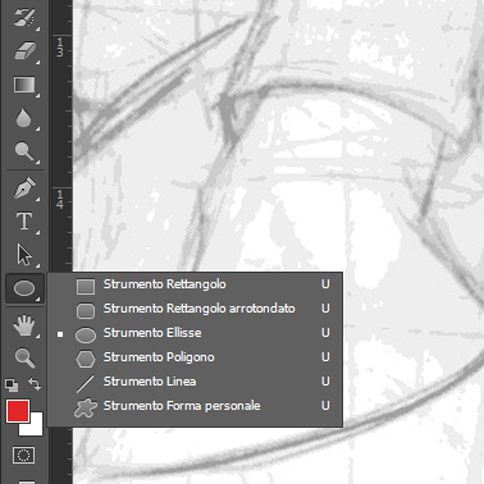
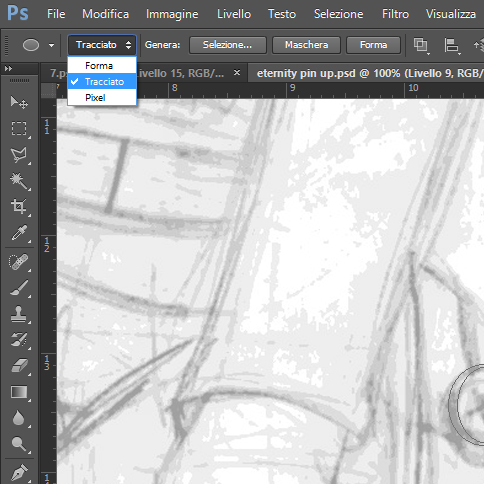
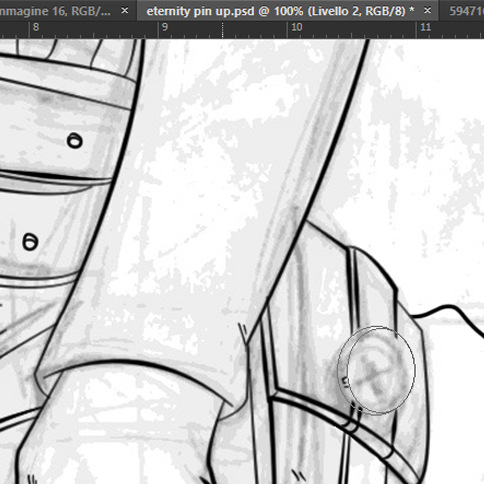
6) Gestione e modifica del tracciato:
Infine quando tutto il nostro disegno è stato tracciato, potremmo aver bisogno di modificarne alcune linee, qualche problema prospettico, di ingrandirlo o rimpicciolirlo. In questo caso l'uso delle frecce è un aiuto prezioso e fondamentale. La freccia Bianca ci permetterà infatti di scegliere quella parte di tracciato che vogliamo modificare e di gestirne gli ancoraggi, la parte interessata verrà scelta come una normale selezione di forma quadrata ed una volta finito per ritornare al tracciato senza gli ancoraggi basterà premere ESC. La feccia Nera ci farà invece selezionare l'intero tracciato, permettendoci di spostarlo, o di ingrandirlo o rimpicciolirlo semplicemente premendo i tasti CTRL + T che apriranno un menù con diverse opzioni di modifica.
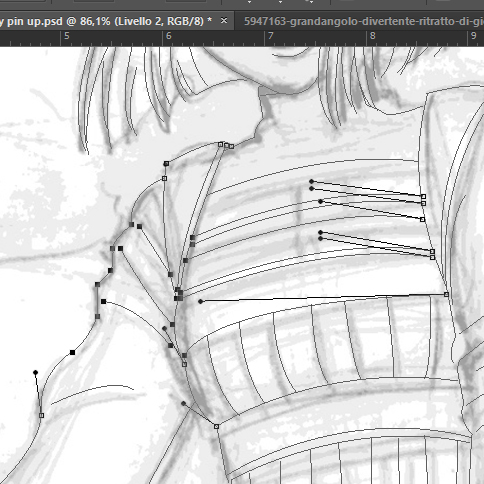
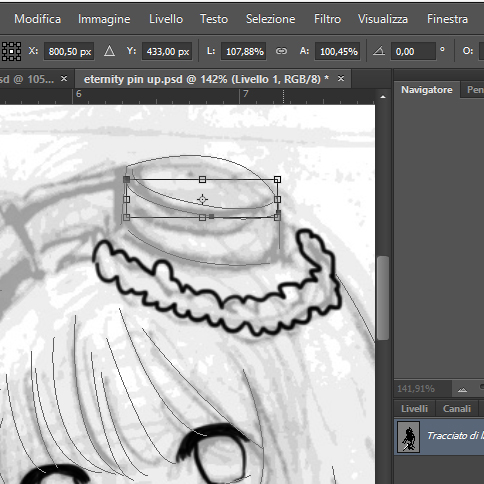
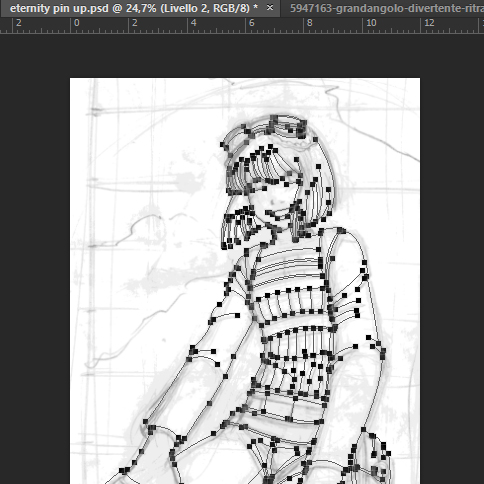
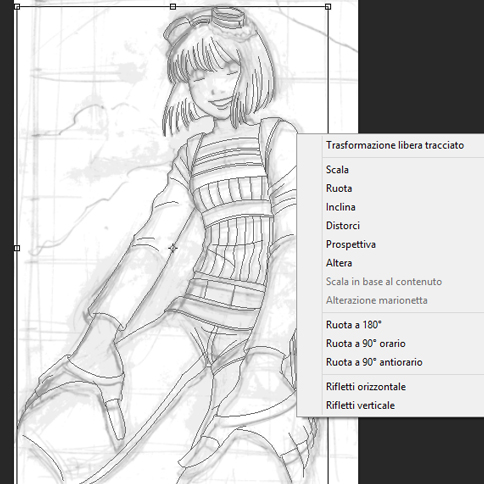
E questo è il nostro disegno finito, spero sia tutto chiaro. Ricordate che il miglior modo per imparare bene ad usare Photoshop è la pratica! Buon divertimento!


Arianna Sabella



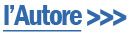









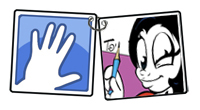



.jpg)


